
Author
Justin Arnold
21 January, 2025
With over a billion active monthly users, Google Docs is a core tool for most content teams. It is a reliable solution with the reassurance of a highly reliable auto-save.
Google Docs makes creating, editing, and collaborating with your team easy – with essential features such as suggestions mode, comments, and proper user permissions.
But there is a problem with Google Docs.
It’s not just Google Docs that has over a billion users – WordPress powers almost a billion websites. And you know what? Most of those websites need content, and most content writers use Google Docs…
This begs the question: why is WordPress so rubbish at importing Google Docs content?
If you’ve tried it yourself, you’ll have quickly realized that it isn’t quite as straightforward – with everything from:
- Unwanted HTML tags
- Losing original formatting
- Unable to include suitable image filenames
- No ability to include alt text
- Images are automatically linked to your Google Drive folder rather than uploaded to your WordPress media folder
In this article, we’ll show you how you can easily import the contents of your Google Docs over to a post, page, or custom post type on your WordPress website:
- Method #1: Use Workover’s WordPress Integration to Sync Google Docs (recommended)
- Method #2: Download the Google Doc as a Web Page
- Method #3: Use the Mammoth .docx Converter Plugin (not recommended)
Why You Shouldn’t Copy Content Directly From Docs to WordPress
As a content writer, you’re likely familiar with the tedious process of manually transferring content from Google Docs to WordPress. This process involves uploading images one at a time, correctly transferring images, code blocks, tables, and other elements, and then spending significant time fixing formatting issues and optimizing SEO.
Sometimes, when you copy the content, you might assume all of the media was uploaded to your site, but in reality, you end up hotlinking the images from a Google CDN – needless to say, this is not the right way to do things, and it seriously impacts your site’s SEO.
When following this brute-force approach, it’s not uncommon to spend up to half an hour correcting mistakes and fixing formatting after copying the post.
This is where Workover Sync comes into play.
Workover Sync is designed to solve all these problems. It seamlessly syncs content from Google Docs to WordPress and vice versa with a single click. This means you can focus on creating high-quality content in Google Docs without worrying about the technicalities of transferring it to WordPress.
Moreover, Workover Sync allows you to update your Google Docs and quickly publish the changes on your website without messing around with the WordPress editor. This feature saves you time and ensures that your content remains consistent across platforms.
If you think importing articles from Google Docs to WordPress is just a ‘nice-to-have’ feature that ‘might be worth it, might not’ – it’s time to reconsider.
Importing articles from Google Docs to WordPress saves time, ensures consistent content and images across your entire website, and enables millions of bloggers to focus more on content creation.
The following section will show three different ways to import content from Google Docs to WordPress. We will also guide you on using Workover Sync to streamline your content writing process, making it more efficient and less cumbersome.
Method #1: Use Workover’s WordPress Integration to Sync Google Docs (Recommended)
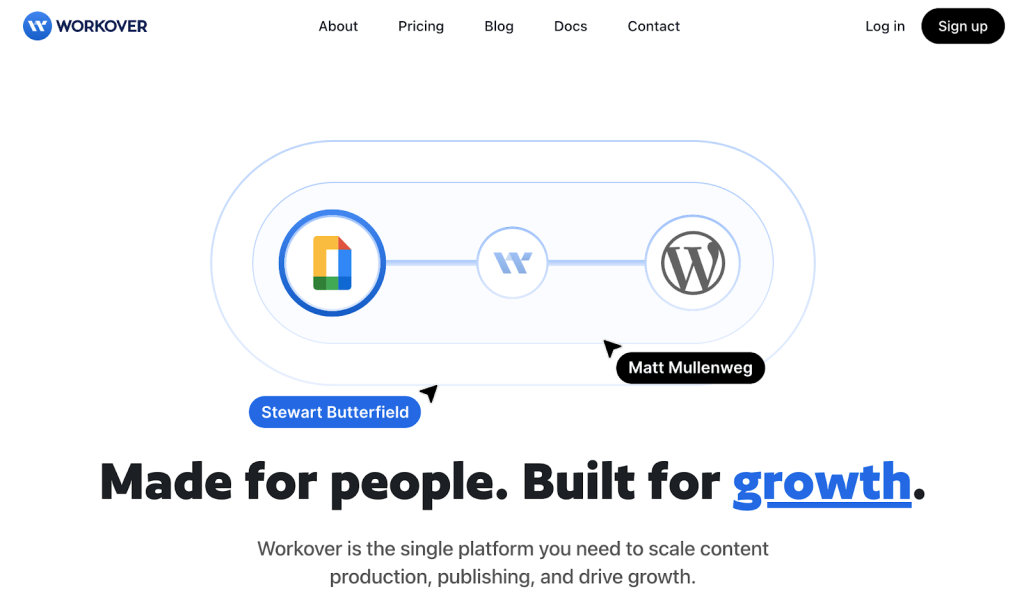
Step 1 – Log In To Your Workover Account (Or Create One)
First off, you’ll need to sign in to your existing Workover account (or create one if you haven’t already). To do so, simply head to: workover.io/app/login
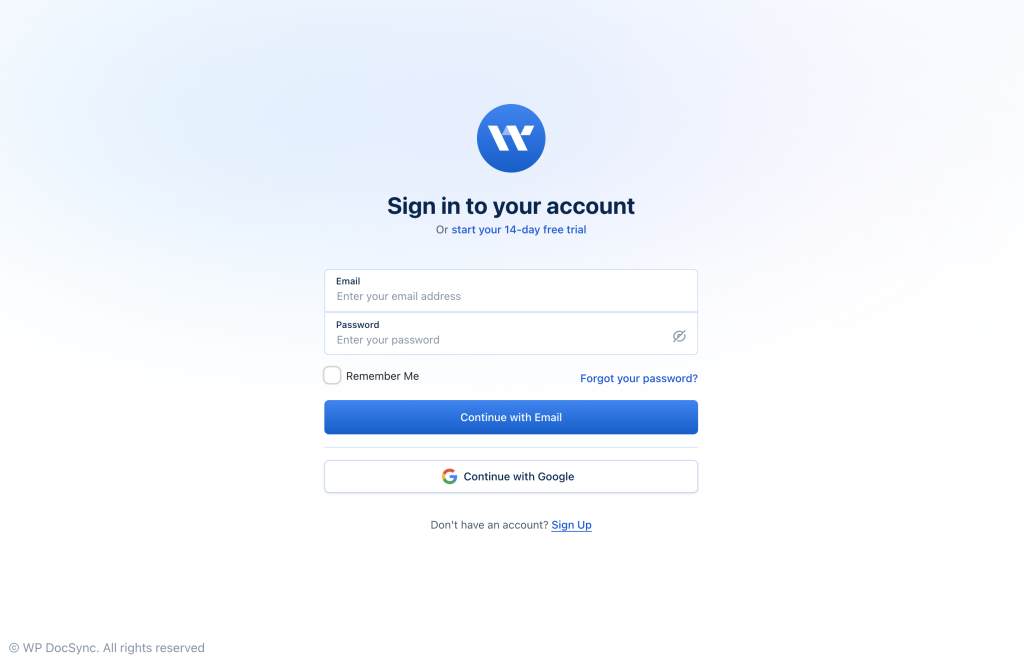
Step 2 – Click “Connect Site”
Next, click the “Add new +” button as shown below:
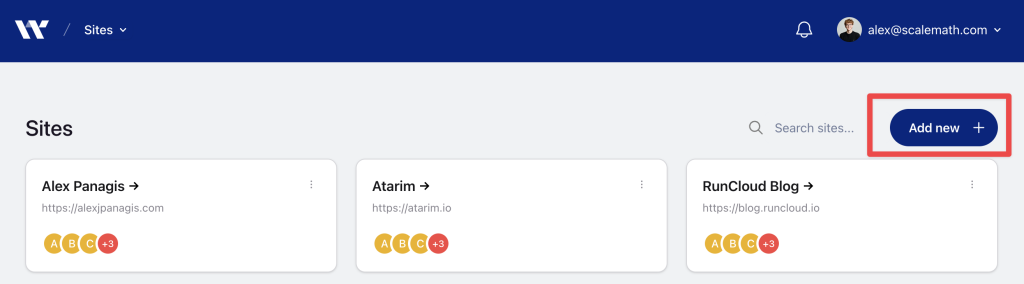
Step 3 – Enter The URL Of Your WordPress Site
You’ll then be prompted to enter the WordPress site URL you want to connect to.
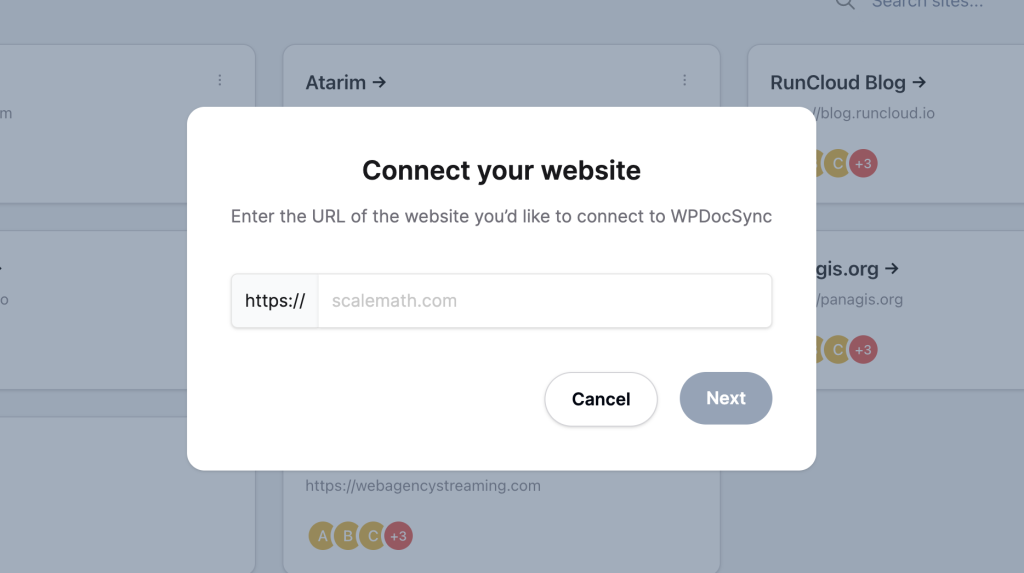
This should be the URL of your WordPress website without the /wp-admin/ login page prepended to it, i.e., https://scalemath.com or https://instawp.com (for example).
Step 4 – Click “Next” & Log In With Your WordPress Credentials
And, as you might’ve guessed, once you’ve entered your site’s URL – simply hit “Next”, and you’ll be prompted to authorize and approve the connection with your WordPress site. If you weren’t previously logged in to this WordPress site in your browser, you’ll need to log in as shown below:
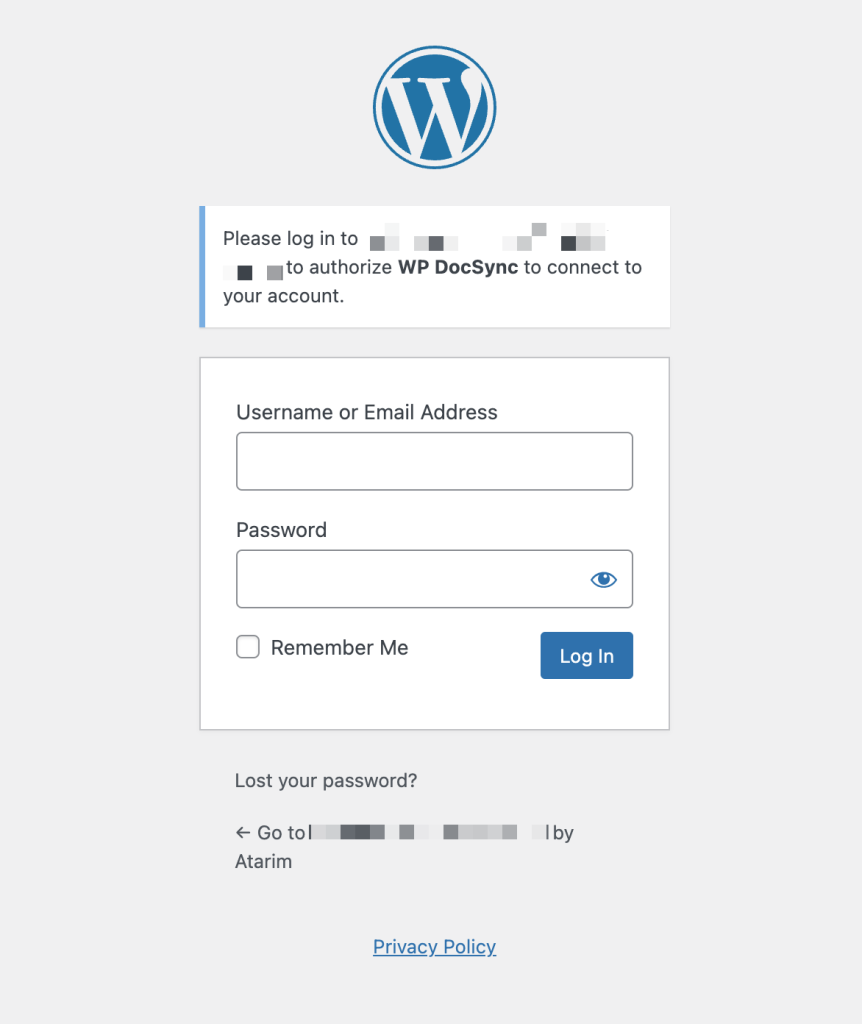
If you were already logged in, you’ll simply need to give Workover a unique name and then click “Authorize Connection” to finish connecting your site:
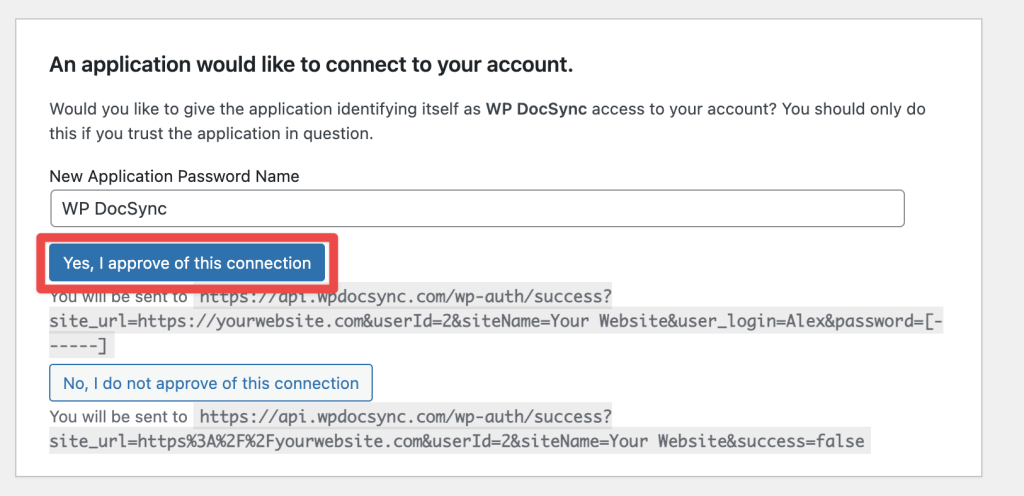
And there you have it – congrats on connecting your first site & welcome to Workover!
(If you run into any issues, please reach out to [email protected])
Step 5 – Head To Your Site And Click On The “Content” Tab
In your Workover dashboard, click on one of the connected websites.
This will take you to the website’s content screen. Here, you can see all of the existing posts that have been published using Workover.
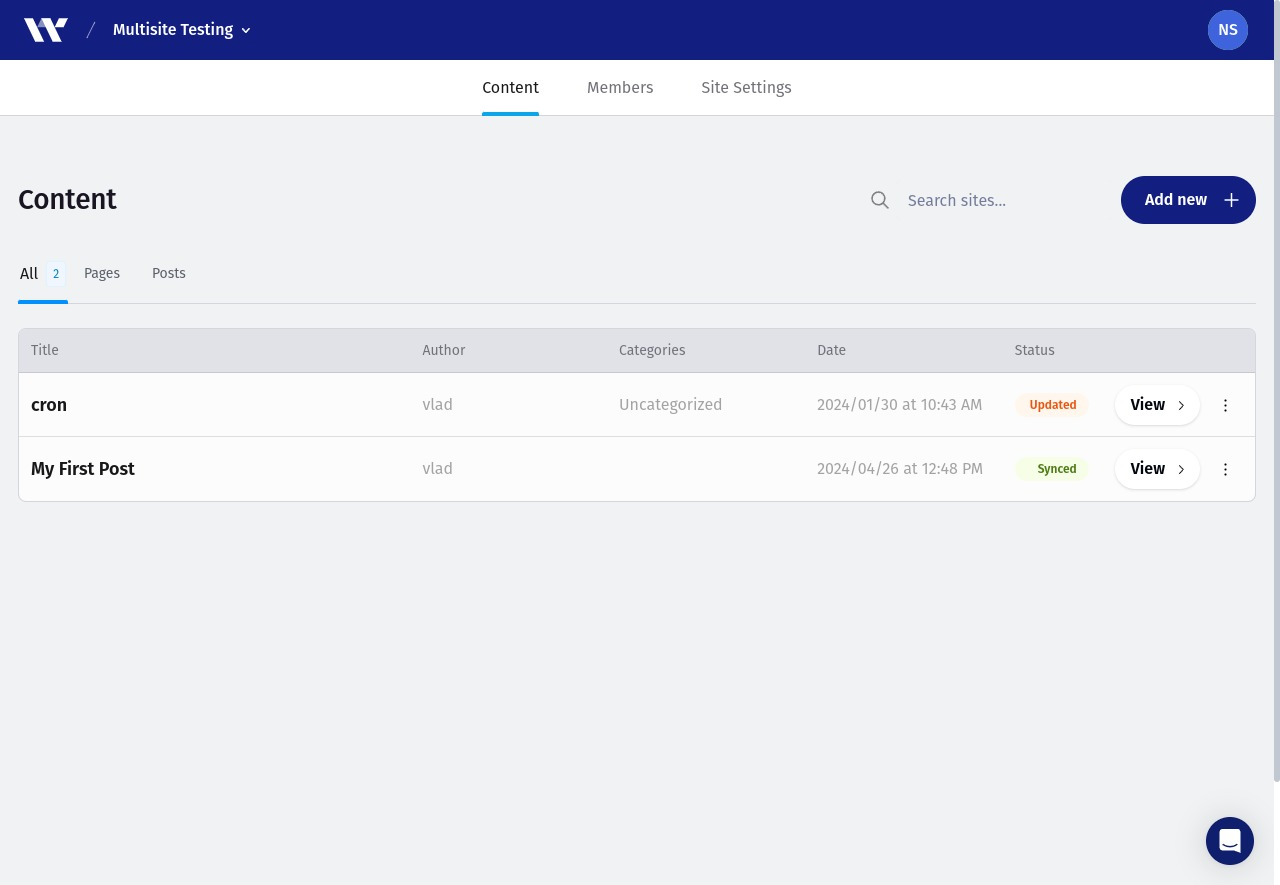
On this page, click the “Add new +” button on the top right to add a new post to your website.
Step 6 – Select Your Desired Document
On the next screen, navigate to the desired directory from the navigation bar on the left and click on the “+ Create post” button corresponding to the Google Doc you want to publish on your website.
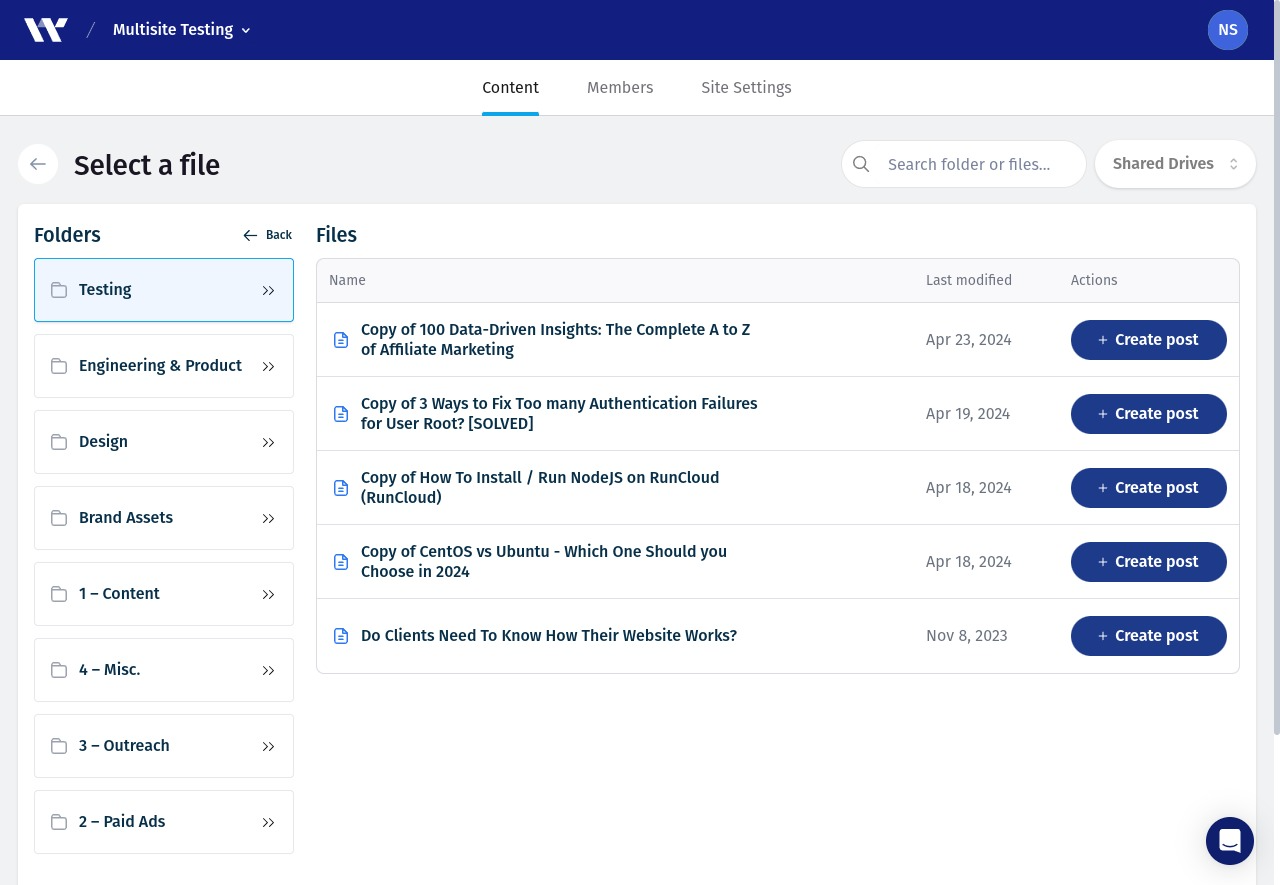
Step 7 – Enter Your Post Details
On the next screen, you can fill in basic information about the post, such as the title, its permalink slug, author, category, tags, etc. Here, you can also get a brief overview of the existing images in your post and upload a featured image if you like.
- Post Title
- Permalink
- Featured Image
- Post Type (select whether this is a post, page, or custom post type)
- Categories:
- Tags
- Author
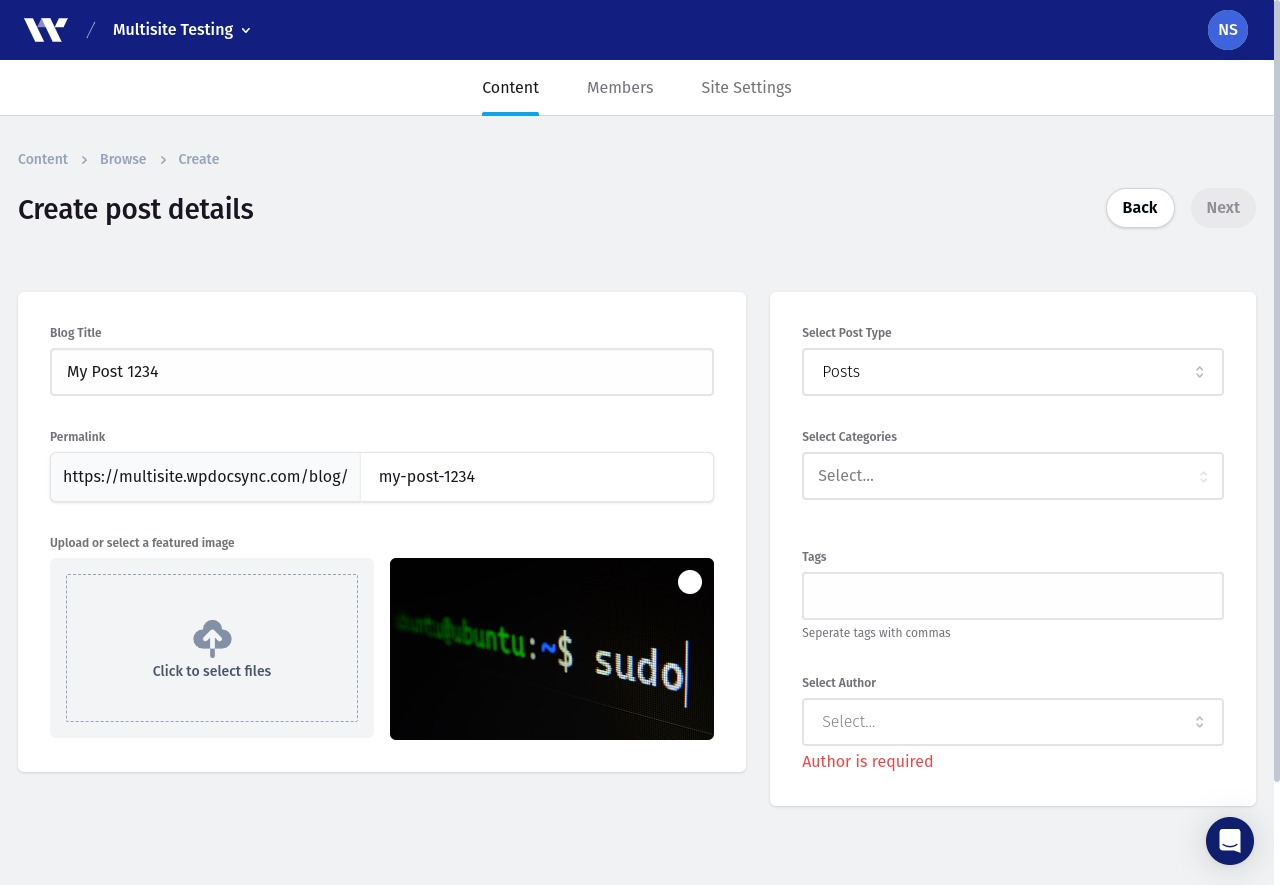
Edit the post title, fill in other necessary information such as post type, post author, etc., and click “Next”.
Step 8 – Preview and Sync The Post to WordPress
After clicking “Next”, you will see a preview of your post – this is how it will look on WordPress when published. If you’re satisfied with the post, click “Next” again. This will sync the post to your WordPress website and mark it as a draft.
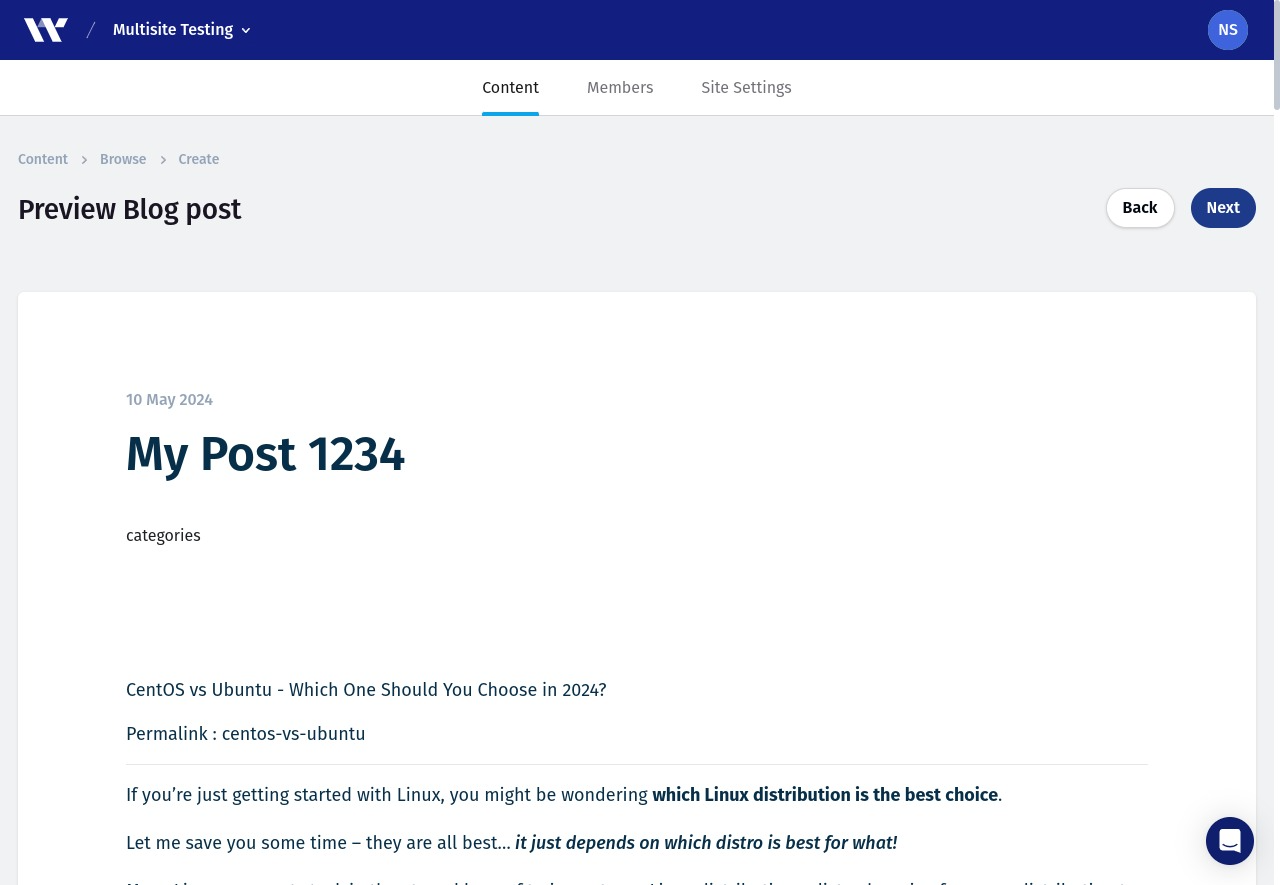
After your post has been synced, click on the “Options” button next to your post and click on “Open in WordPress” to view your draft post.
Step 9 – Finalizing Your Post
After syncing the post, you can check the draft for any errors that might have crept in. If everything looks correct, you can publish or schedule your post.
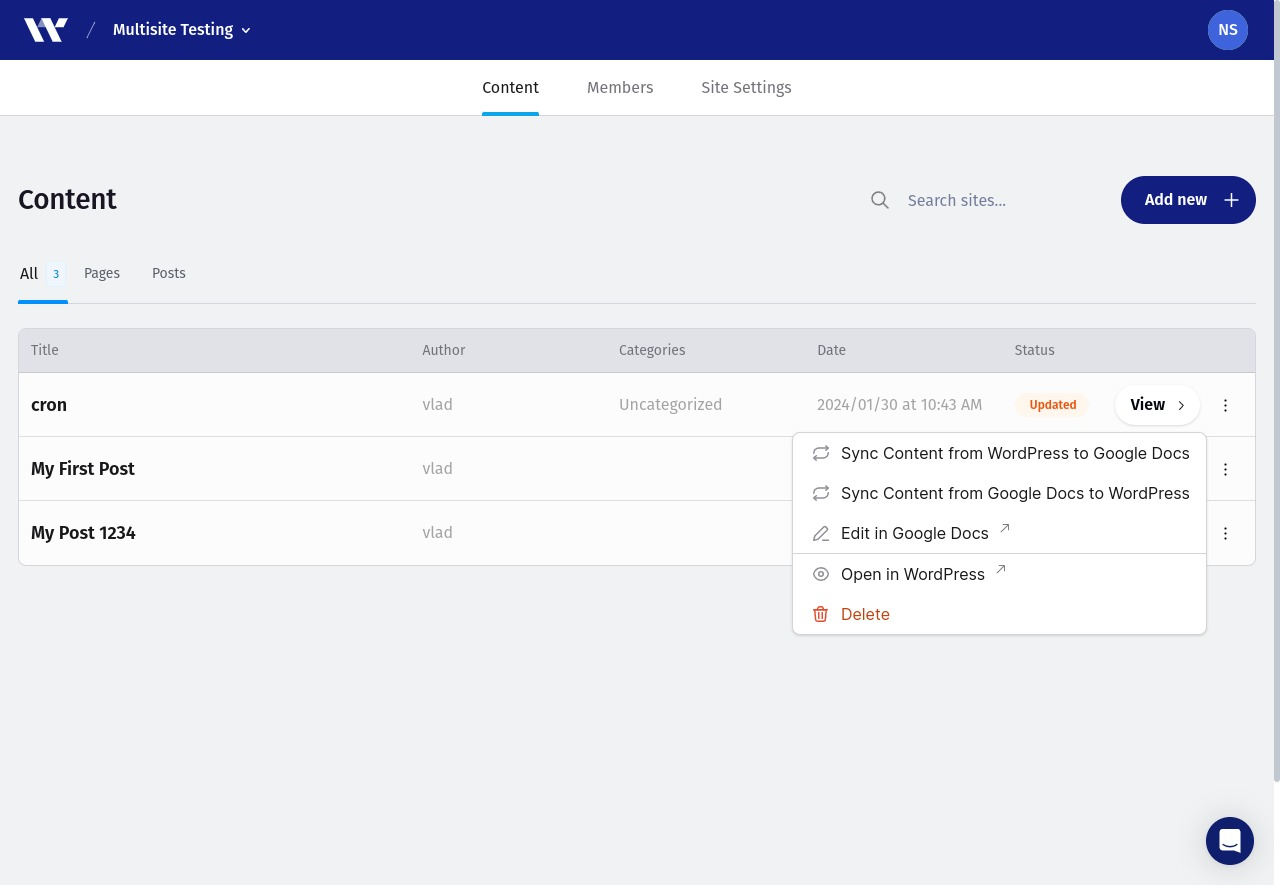
Method #2: Download the Google Doc as a Web Page
Follow the steps below to download a Google Doc as a web page for importing it into WordPress:
- Open your Google Doc: First, navigate to Google Drive and open the document you want to import into WordPress.
- Export the document as a web page:
- Click on “File” in the top menu
- Select “Download“
- Choose “Web Page (.html, zipped)“
- This will download a zip file containing an HTML file and a folder with images.
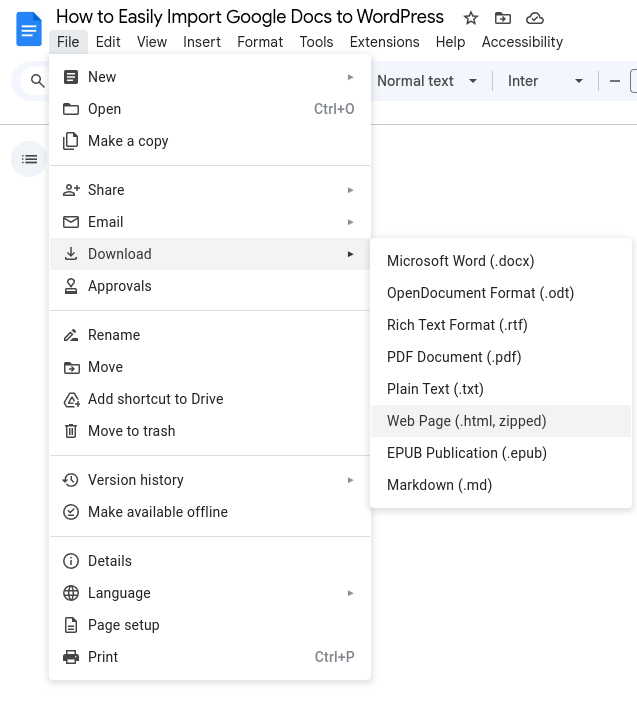
- Extract the zip file: Locate the downloaded zip file on your computer and extract its contents to a folder.
- Copy the HTML content: Open the extracted HTML file in a text editor and copy all the content between the <body> tags.
- Prepare your WordPress post: Log in to your WordPress dashboard after downloading the document and create a new WordPress post.
- Paste into WordPress: In the WordPress editor, switch to the “Code Editor” format and paste the copied content into the provided text box.
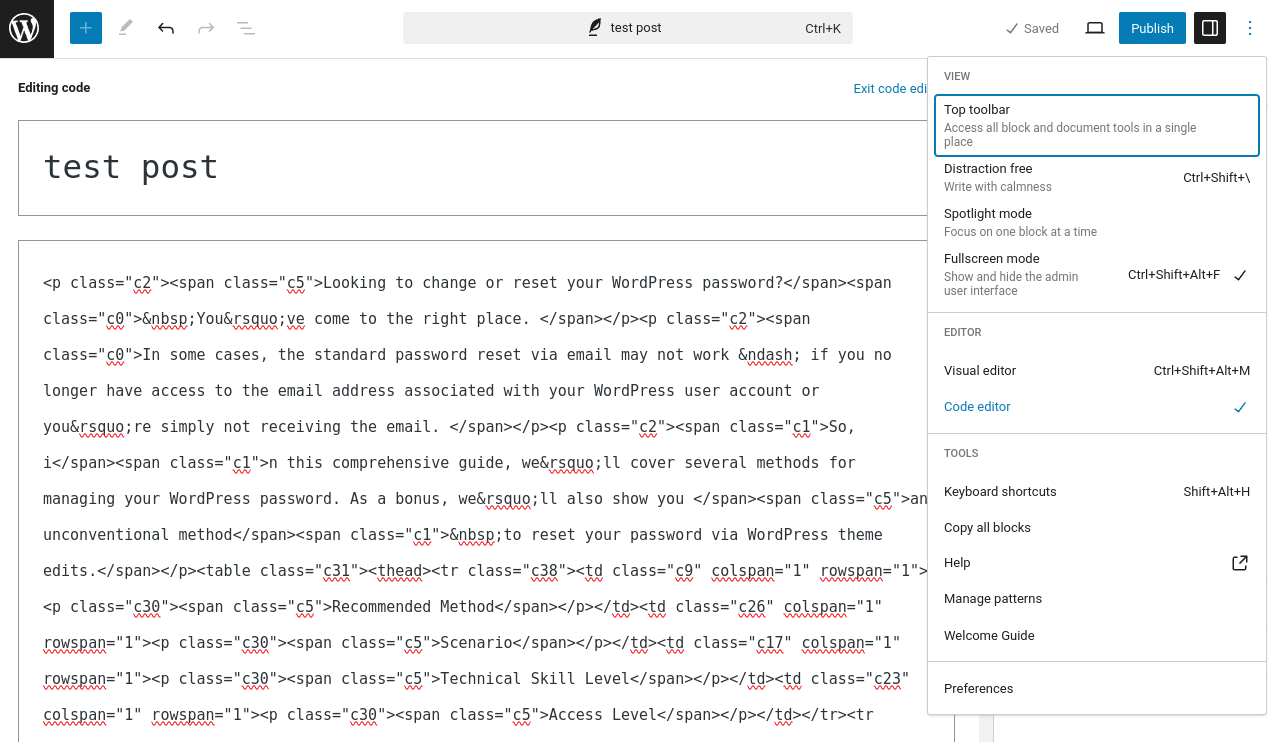
- Upload and insert images: Once you paste the content into WordPress, you can start adding images. Find the “images” folder from the extracted archive and rename the images if you want to provide them with a descriptive name.
After that, you can switch from the code editor to the Gutenberg editor and replace the broken image URLs. First, click on the image block, then click on “Replace”, select “Upload”, and then find the image in your extracted archive to replace the broken image.
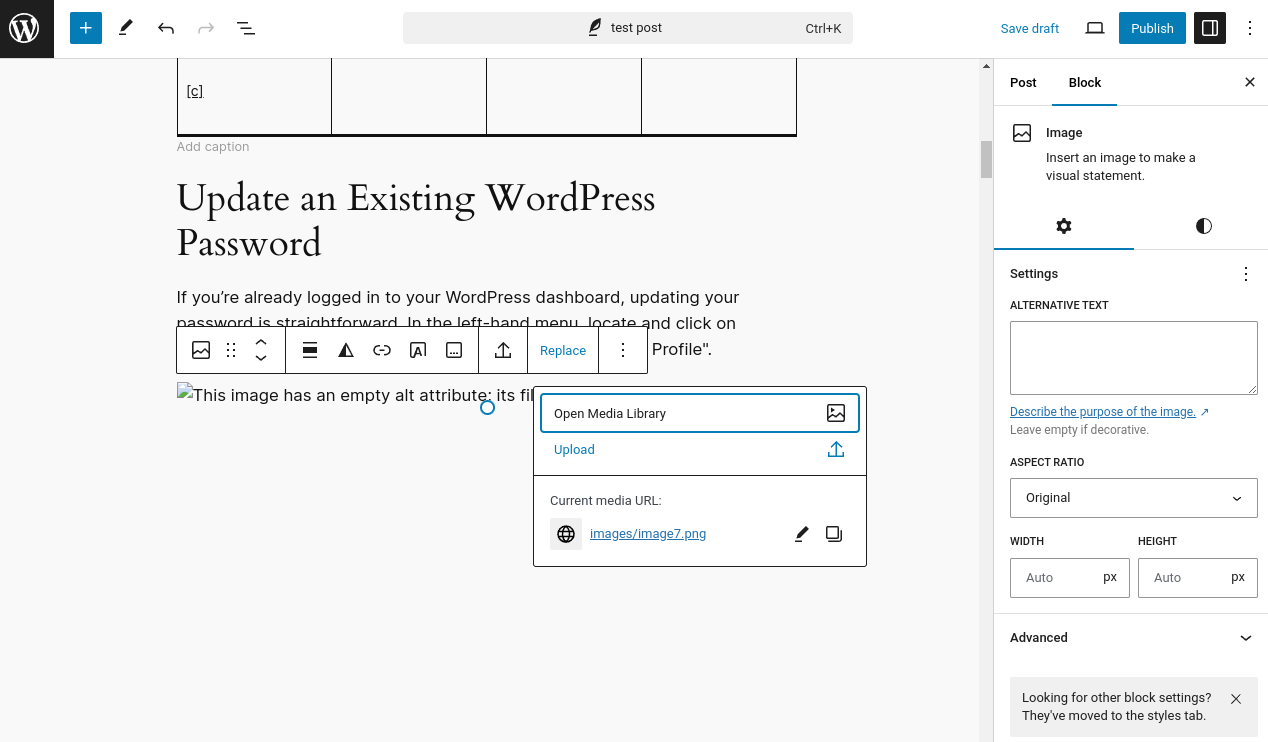
- Format and adjust as needed: After fixing all the images, you can make any necessary formatting adjustments or add additional WordPress-specific elements (tags, categories, etc.)
- Preview and publish: Use the “Preview” function to see your post’s appearance on the front end. When you are satisfied, click “Publish” or “Update” to save the changes.
While this process requires more steps, it allows for a more hands-on approach, which can benefit users who want to ensure their content looks exactly as intended on their WordPress site.
Method #3: Use the Mammoth .docx Converter Plugin
Here’s a step-by-step guide for using the Mammoth .docx Converter Plugin in WordPress:
- Install the Mammoth .docx Converter Plugin: Navigate to your WordPress dashboard. Go to “Plugins” > “Add New” and search for “Mammoth .docx Converter”. Once you find the plugin, click “Install Now“, then “Activate“.
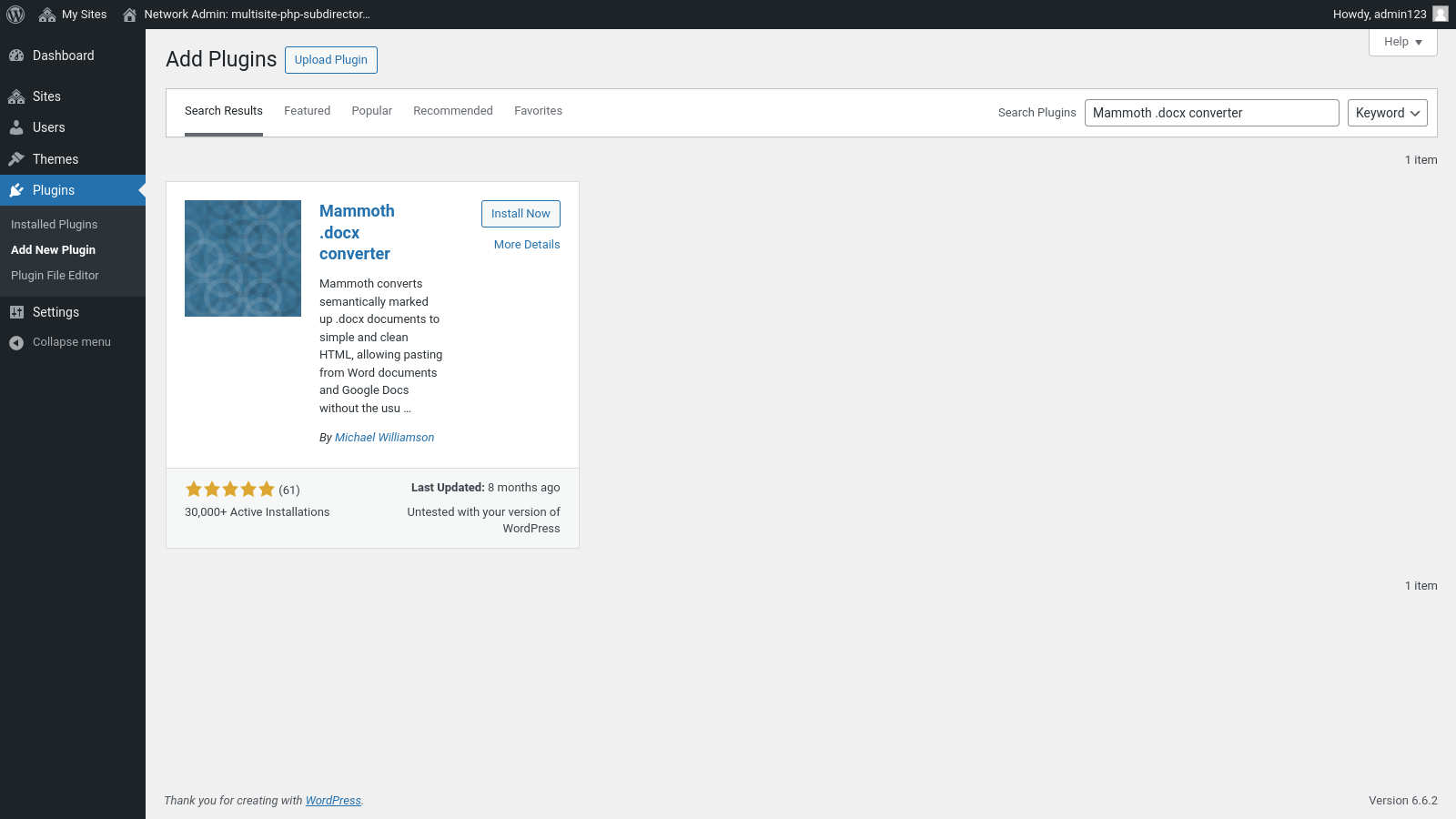
- Prepare your Google Doc: Open your Google Doc. Click “File” > “Download” > “Microsoft Word (.docx)“. This saves the document in .docx format on your computer.
- Create a new post in WordPress: In your WordPress dashboard, go to “Posts” > “Add New“. Give your post a title.
- Upload your .docx file: In the post editor, find the “Mammoth .docx converter” section, click “Choose file“, and select your downloaded .docx file.
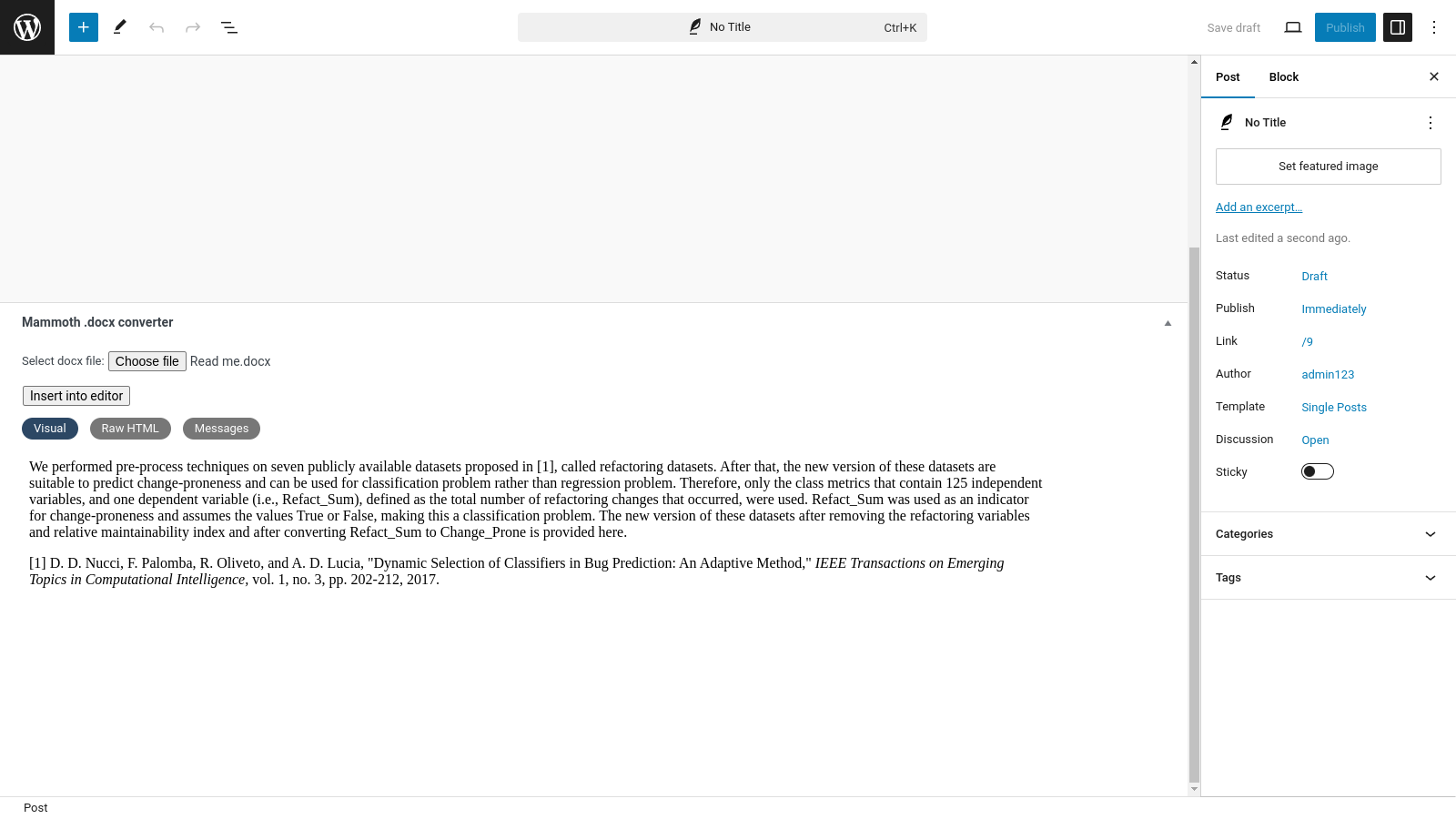
- Convert the document: Click the “Insert into editor” button. The plugin will convert your .docx file and insert the content into the WordPress editor.
- Review and edit the content: Carefully review the converted content, checking for formatting issues or inconsistencies. Then, using the WordPress editor, make the necessary adjustments.
- Publish your post: When satisfied with the result, click “Publish” or “Update” to make your post live.
While this method can be quicker than manual copy-pasting, it’s important to note some drawbacks. The Mammoth .docx Converter often struggles with complex formatting, and fixing it could potentially require significant time in post-conversion editing.
Additionally, working with .docx files is generally considered outdated in web publishing workflows. The plugin also introduces potential security risks by allowing file uploads. For these reasons, many WordPress professionals, including our team (Scalemath/Workover), prefer to use more modern and efficient solutions for importing content into WordPress.
Summary
As enthusiastic users of Google Docs, we love its collaborative nature and the standard word processing tools it offers, such as spell checking and grammar checking, which WordPress doesn’t provide. However, copying content from Google Docs to WordPress was always fraught with issues, from formatting problems to images being in the wrong place.
And that’s precisely why we created Workover Sync.
Having spoken to many others in the same industry, we realized there was a real need for a better way to sync content between Google Docs and WordPress, and so, as there wasn’t one – we built it!
By following the steps in this article, you can discover how easy it can be to get these two awesome platforms to communicate seamlessly and as they should.
Sign up for Workover Sync today and unlock the ideal content workflow for your team.

Join our newsletter for
the latest in SEO & content